да))
Обучение Jane by nancy
Сообщений 31 страница 60 из 293
Поделиться322010-07-13 12:20:39
ой спасибо))
Поделиться332010-07-13 12:22:47
не за что
Поделиться352010-07-13 13:20:19
не правильно они должны развиваться! увеличь мою картинку
Поделиться362010-07-13 13:23:01
У меня просто картинка сохраняется другим форматом, поэтому я сохраняю по другому. и там анимации не видно((((
Поделиться372010-07-13 13:25:48
а ты сохрани как gif
Поделиться382010-07-13 13:27:37
а как в самом фотошопе сделать чтоб она развивалась???
Поделиться392010-07-13 13:31:02
как в уроке написано
Поделиться402010-07-13 13:35:25
нет у меня вообще они не развиваются когда я все слои так делаю. И в gif тоже не доступно, поэтому я все картинки сохраняю так: нажимаю на Prt Sc SysRq ну а потом иду в пайнт, сохраняю и обрезаю...
Поделиться412010-07-13 13:37:00
я ещё хотела вас предупредить, что я сегодня вечером уезжаю, и приеду где-то в пятницу(((
Поделиться422010-07-13 13:38:57
нет тебе нужно после слоев перейти в режим анимации там сохранить и больше ничего не вырезать
Поделиться432010-07-13 16:33:04
а где этот режим анимации?
Поделиться442010-07-13 16:39:05
ну внизу где панель с инструментами
Поделиться452010-07-16 09:54:53
Здравствуйте, я приехала, а можете мне какой-нибудь другой урок дать?)
Поделиться462010-07-16 09:56:57
ок
Раздвоение:
1) Берем наш исходник и открываем его. Я взяла такой.
http://i45.tinypic.com/2u7yt87.png
2) Дальше создаем новый документы, высота, которого будет равняться нашему исходнику, а длина будет в два раза больше.
3) Перетаскиваем наш исходник на новый созданный документ. Затем, отражаем наш исходник по горизонтали и перетаскиваем еще раз на новый документ. Должно выйти примерно так.
http://i45.tinypic.com/2n99t7p.png
4) Все почти готово. Теперь кадрируем как нам надо и получаем аватарку.
Размытие:
1) Открываем наш исходник и дублируем его.
2) Затем идем в фильтры.
И выставляем такие настройки. Можно больше или меньше, все зависит от исходника.
3) Уменьшаем прозрачность слоя с размытием и ластиком стираем все лишнее, то есть я стерла все с девушки. Так же для красоты можно сдвинуть слой с размытием чуть в строну.
4) Все сохраняем и радуемся результату.
Мозайка:
Все тоже самое, что и при размытие. Открываем исходник, делаем дубликат слоя, а дальше идем в фильтры.
Выставляем такие вот настройки. Опять же значение зависит от самого исходника.
Уменьшаем прозрачность этого слоя, подтираем резиночкой, аватар готов. Я стирала с девушки, оставив мозайку как фон. Делать это необязательно, бывает, что мозайка красиво смотрится и на людях. Если же она кажется тебе слишком незаметной, прибавь ей резкости.
Поделиться472010-07-16 10:52:08
Затем, отражаем наш исходник по горизонтали и перетаскиваем еще раз на новый документ.
а как отразить его?
Поделиться482010-07-16 10:58:53
слой-отразить слой
Поделиться492010-07-16 13:59:00
воть:
Поделиться512010-07-19 07:22:39
 молодец сейчас выложу следущий урок
молодец сейчас выложу следущий урок
Поделиться522010-07-19 08:55:31
 хорошо)
хорошо)
Поделиться532010-07-19 10:13:14
В этом уроке вы научитесь создавать в Photoshop эффект объемной картинки, который оживит Вашу фотографию.
Шаг 1. Откройте картину, с которой вы хотите работать.
Шаг 2. Создадим рамку, для этого создайте новый слой и с помощью Marquee tool (Прямоугольник), создадим квадрат, перекрывающий картину. После этого инвертируем выделение Select - Inverse (Выделение - Инверсия выделения) или Shft+Cntr+I. После этого зальем полученную область цветом, который выбрали для рамки, в данном случае белым. Затем, переместим слой с картинкой, чтобы он находился перед слоем с полученной рамкой.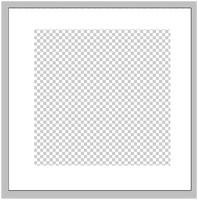
Шаг 3. Выберете слой с картинкой. Снова выделим нашу рамку, для этого идем в Select - Reselect (Выделение - Выделить снова), и создадим маску слоя Layer - Layer mask - Hide Selection (Слой - Слой-маска - Скрыть выделенные области). Таким образом, мы спрячем часть рисунка, которая перекрывается рамкой.
Шаг 4. Выбираем маску слоя и мягкой небольшой кистью белого цвета начнем рисовать сверху тех области рисунка, которые мы хотим сделать объемными (на примере это края листика). Если вы хотите что-то исправить, то достаточно поменять цвет кисти на черный и стереть ненужную область. Это не очень легко, поэтому не торопитесь, и вы получите желаемый результат.
Шаг 5. Создание тени. Создадим новый слой и расположим его между слоем с картинкой и слоем с рамкой. Проверьте, что черный или серый является вашим основным цветом.
Возьмите кисть и начинайте рисовать по той области, которую хотите сделать объемной. Когда вы закончите, используйте Filter - Blur - Gaussian blur (Фильтр - Размытие - Размытие по Гауссу). Выберите подходящий радиус размытия, в соответствии с размером той тени, которую вы хотите получить. Я использовала радиус в 5 пикселей.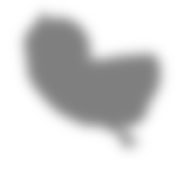
Шаг 6. Для того, чтобы тень выглядела естественнее, переместите ее. В данном примере тень была немного перемещена влево и вниз.
Заключение.
Теперь Вы можете выделять как отдельные объекты так и целые области, создавая более глубокие и интересные картины.
взято с http://spring.xxbb.ru/
Поделиться542010-07-19 13:41:56
надеюсь правильно)
Поделиться552010-07-19 13:54:58
угу завтра следущий урок
Поделиться562010-07-19 13:57:31
хорошо))
Поделиться602010-07-20 09:28:11
Здравствуйте)

![art personal [wonderland]](http://savepic.ru/1594528.gif)
























