Jane
прив
вот
Эффект размытия
шарясь по урокам, я нашла урок этого эффекта и была пораженна, как это делать) Лично у меня другой метод, с которым я хотела бы познакомить и вас, дорогие ученики.
Это намного проще и быстрее.
Для начала мы открываем рисунок в фотошопе.
Затем, мы копируем слой с этим изображением в окне слоёв.
А вот как у нас выглядит картинка
теперь мягким ластиком(не с чёткими краями) стираем второй слой с первого, точнее стираем размытие на всей фигуре(в моём случае это на Ванессе Хадженс)
вуаля, наш эффект готов )
Обучение Jane by nancy
Сообщений 61 страница 90 из 293
Поделиться612010-07-20 09:38:37
Поделиться622010-07-20 10:37:47
ну...как-то так)
Поделиться632010-07-20 10:48:18
 потренируйся еще)) чтобы запомнить
потренируйся еще)) чтобы запомнить
Поделиться642010-07-20 13:03:13
чтоб запонмнить этот урок?)
да я его уже знаю) я его в Стайле видела) и давно уже сделала))
Отредактировано Jane (2010-07-20 13:03:57)
Поделиться662010-07-20 13:22:23
а следующий урок будет завтра?))
Поделиться682010-07-21 08:45:41
Здрасти)
Поделиться692010-07-21 10:17:27
Коррекция фото
Исходник
http://s59.radikal.ru/i166/0907/b3/9d32c043c90c.gif
1.Делаем или берём базовый аватар
2.Копируем слой и ставим его на значение "Мягкий свет" (100%)
3.Снова копируем базовый слой. На этот раз ставим на "Затемнение основы" (30%)
4.Создаём новый слой, заливаем белым цветом (#ffffff) и ставим на "мягкий свет" (100")
5.Создаём новый корректирующий слой "выборочная коррекция цвета" (Слой - Новый корректирующий слой - выборочная коррекция цвета). Выставляем следующее параметры:
Нейтральные: +37 -27 -30 +40
6.Снова создаём новый слой и заливаем цветом #2d0340, ставим на "Исключение" (100%)
7. По желаю можно добавить текстуру, надпись или использовать кисти
http://s51.radikal.ru/i131/0907/0f/504536aec8e1.gif
Поделиться702010-07-21 11:30:58
вот так нормально?)
Поделиться722010-07-21 13:00:30
спасибо)) очень рада что вам понравилось!!!)))
Поделиться752010-07-21 13:21:02
завтра будет следущий урок
Поделиться762010-07-21 13:23:37
хорошо)
Поделиться782010-07-21 14:35:47
Жду) с нетерпением!!!)
Поделиться792010-07-21 14:46:24
я тебе какой нибудь интересный подберу
Поделиться802010-07-21 14:50:53
спасибо)
Поделиться812010-07-21 14:57:53
пока не за што
Поделиться832010-07-22 08:34:58
Блик по тексту [by delete]
Шаг 1. Создйте новый файл и напишите любой текст, желательно темного цвета, чтобы хорошо был виден блик. Я взяла оранжевый.
Шаг 2. Создайте новый слой, и нарисуйте кистью белого цвета примерно так:
Шаг 3. Откройте панель анимации и продублируйте кадр 1 раз. При этом на второй копии блик перетащите в самый конец.
Шаг 4. Далее в верхней панели жмём Слой/Layer --> Создать обтравочную маску/Create a clipping mask
Шаг 5. Итак, теперь, когда у нас есть обтравочная маска, в панели анимации жмём Создать промежуточные кадры, как показано на скрине:
У нас выскакиевает окошко, мы ставим такие параметры:
Жмём Запуск воспроизведения анимации и наш блик готов
Сохраняем наш такст с бликом только в формате GIF.
Поделиться842010-07-22 09:15:53
Извените, но у меня к сожалению текст и анимация не работают(((
Поделиться852010-07-22 09:49:00
почему
Поделиться862010-07-22 10:06:58
я не знаю(( когда на инструмент Текст нажимаю, фотошоп сразу отключается(((((( 
Поделиться882010-07-22 10:30:48
ага( мне уже стыдно просить... другой урок...(
Поделиться892010-07-22 11:32:57
Небесный коллаж
Добавьте в свою копилку опыта пример создания красивого коллажа на основе фотографий и текстур.
Вот итоговый результат:
ля этого урока понадобятся текстуры, которые Вы сможете скачать здесь
Откройте 2 фотографии с девушкой


Выберите layer 1 (слой 1), нажмите Ctrl+J, чтобы дублировать его. Теперь выберите layer 1 copy (копию слоя 1) и нажмите Ctrl+B, в открывшемся окне установите такие параметры:
Способ смешивания слоев для копии слоя 1 установите Screen (Осветление)
Объедините слой 1 и копию слоя 1, нажав Ctrl+E
Добавьте маскудля слоя 2. Возьмите кистьи сотрите контур фотографии, как на рисунке ниже
Откройте texture 1. Примените для нее Способ смешивания слоев на Screen (осветление). Вот что должно получиться:
Выберите слой 1. Таким же образом, как делали раньше, сотрите контур первой фотографии.
Откройте texture 3 и проделайте предыдущий шаг.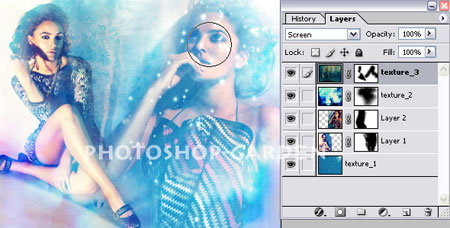
Откройте texture 4 и проделайте предыдущий шаг.
А теперь, копируйте слой 1. Поместите его выше слоя 2. Примените к нему Screen (Осветление), непрозрачность 70%
Выберите слой 2. Нажмите Ctrl+L и установите такие параметры: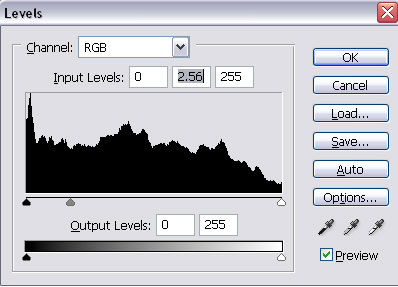
Теперь для большей красоты можно добавить кисти и текст. Коллаж готов!
Поделиться902010-07-24 10:40:55
а тестуры любые брать?))

![art personal [wonderland]](https://savepic.ru/1594528.gif)

























